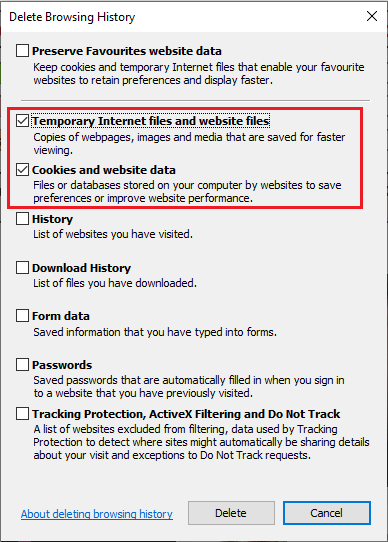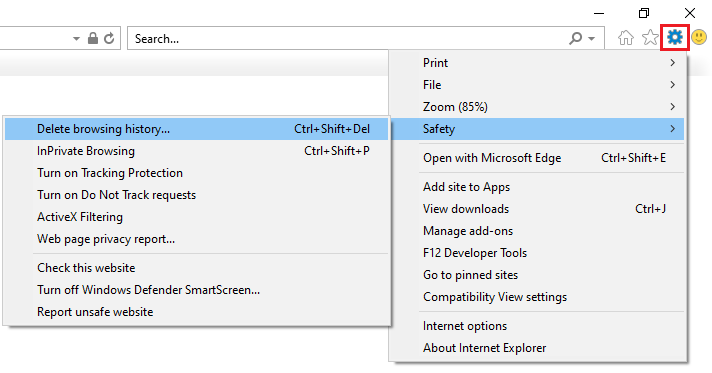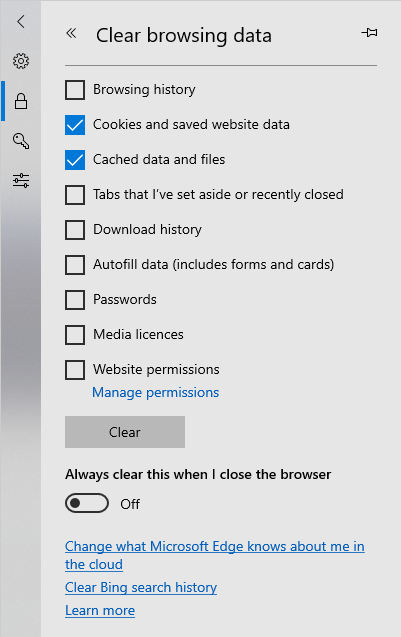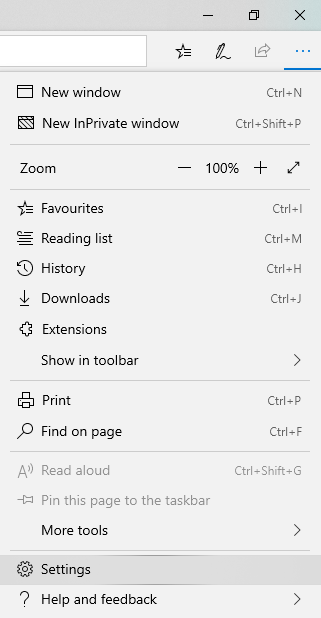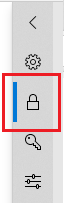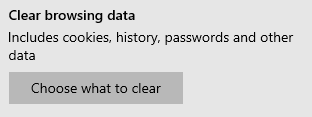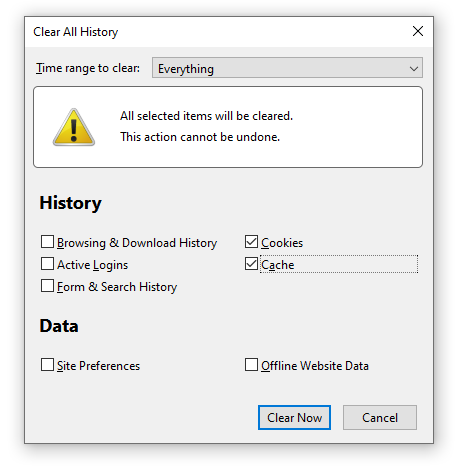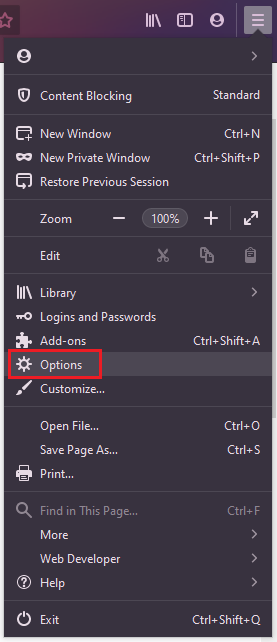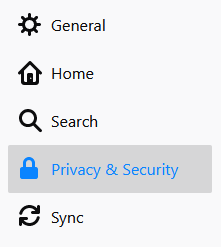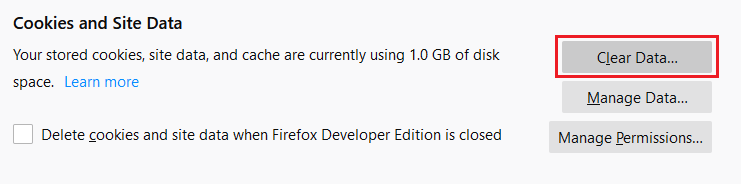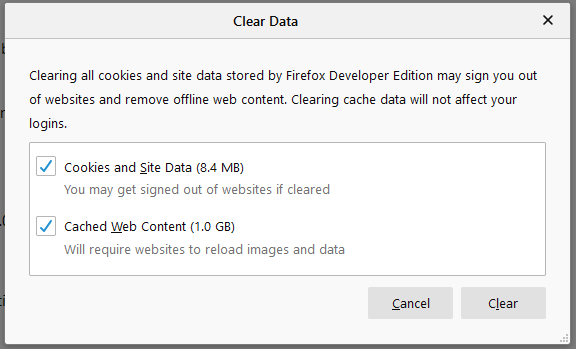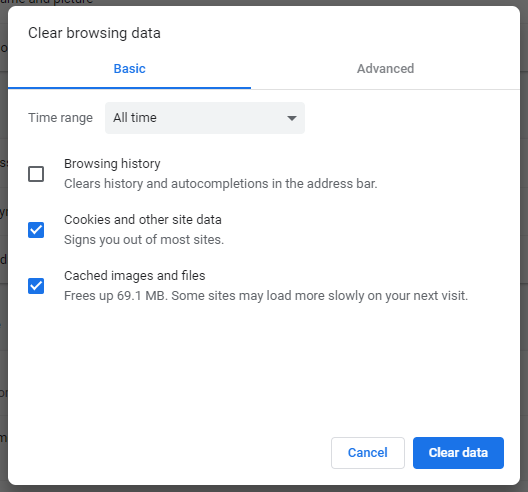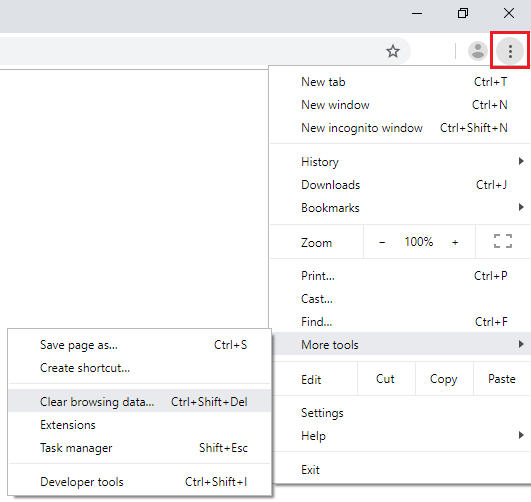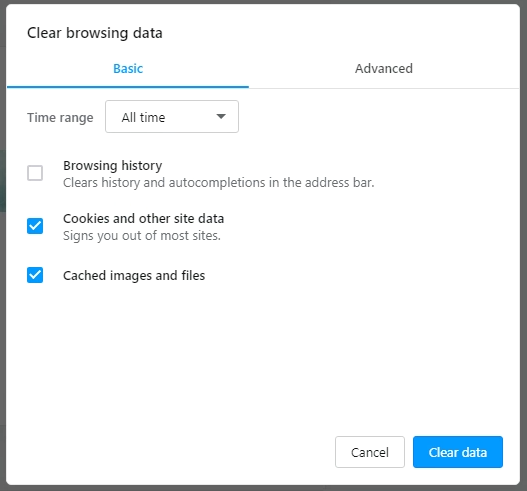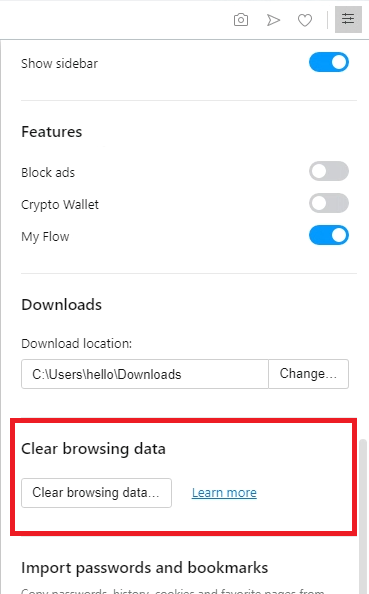Mozilla Firefox
Quick guide:
Start by pressing [Ctrl] + [Shift] + [Delete] together on your keyboard - this should open up a window like pictured below:
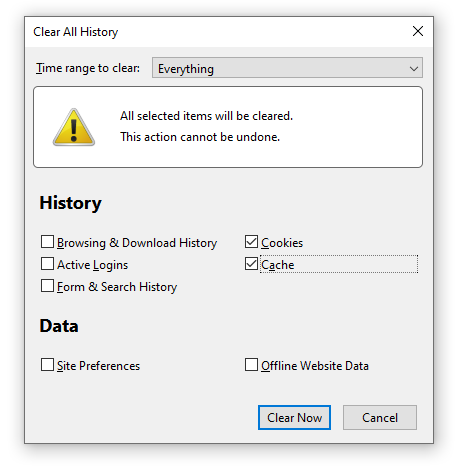
Ensure the time range at the top is set to "Everything", and that the "Cookies" and "Cache" boxes are ticked, and then click "Clear Now" at the bottom.
Other optional ones that can be ticked include: "Browsing & Download History", "Active Logins" and "Form & Search History".
Other method:
Click the "3 lines" menu icon at the top-right of the screen (as pictured below) and navigate to "Options":
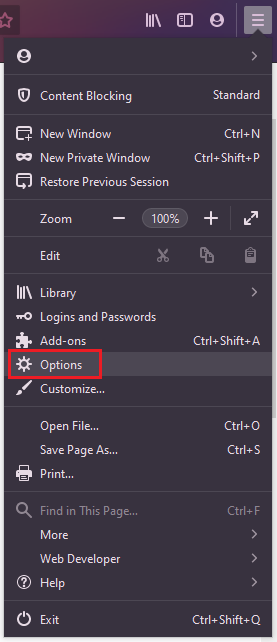
This will open up the general settings tab. Now, select the "Privacy & Security" tab on the left:
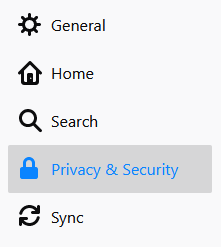
This will load up all privacy and security settings. Scroll down to the "Cookies and Site Data" section, and select "Clear Data...":
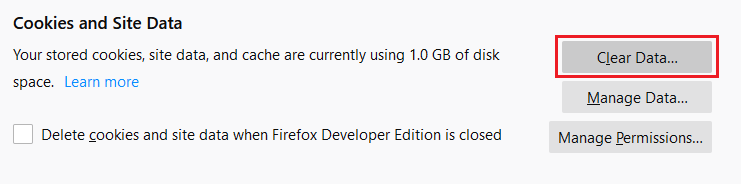
This will open up the following pop-up. Ensure both options are selected, and then click "Clear":
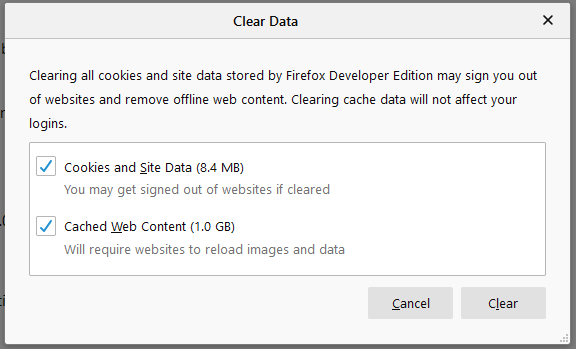
Back